Terminal has many names: terminal, shell, console, "command prompt" even as a carryover from those familiar with Windows. This tutorial will attempt to provide you the most basic of commands to enable navigation and basic system actions from the comfort of your keyboard.
The first step you do is press Ctrl + Alt + T (a besamaan) to open the terminal
Facts:
-
Most commands were designed first to work in the terminal, then a GUI
put on top of them.
-
The default location for your terminal to open from the menu is in your home folder, also known as ~
-
Commands, locations, and files are case sensitive. /home is not the same as /HOME or /Home.
-
Use the tab key to complete file names. If you have a long driver titled, for example,
driver-128947232jaseu.sh, simply type dri and it will fill in the rest, provided you don't have 2 names starting with "dri" and if you do, add another character to make it "driv" and try again.
-
Almost any command can be read about in full using the manpage or by
typing -h or --help after writing the initial command. This syntax is
either man command_name, command_name -h, or command_name --help.
-
To get even more information, you can use info. A command can be searched for by using info command_name. For most of these commands which are part of the coreutils package, one can find info as well using info coreutils command_name invocation where command_name is replaced by the command searched for.
-
Almost any command can also explicitly display what is happening. This is done usually by the -v or --verbose
-
You can specify multiple command flags to a command at a time to get more information (see the ls -al example below.)
cd -> Used to navigate the directories. You can move to any location by path.
- cd This will move you back to your home, same as cd ~
- cd .. This will take you back exactly one directory. Starting in /home/justin/Desktop, cd .. will put me into /home/justin. This can be expanded upon, cd ../../ from the Desktop location instead will move me 2 back, from my Desktop to /home.
- cd foldername/ This will move you forward to the given folder in your current folder. Take note of the missing prefix / it is an important omission. if I am in /home/justin and I want to get to Desktop, I must type cd Desktop/ without the / before Desktop. Typing / before it places us in the root of file system, which is incorrect.
- cd /some/other/path This will take you to the specified folder path, supposing it exists as typed exactly. Don't forget your tab completion!
- ls By itself, ls will simply list all your files in the current folder. From fact #4, this literally does ls .
- ls -l Provides a longer listing format including owners, permissions, size, and date modified.
- ls -a Displays hidden files and folders as well as the normal listing.
- ls -al Combine options to display both hidden files and in the long format.
- ls -h Show file sizes in human readable format (K, M, Gbyte) filesizes instead of bytes. Often used in conjuction with the -l flag.
- You can view files in directories you are not even in. If I am in /home/justin/Desktop, and I want to view a file in /home/justin, I can do ls ../ list files one directory back (and not have to go back to do so.)
- cp file /path/to/folder Copies specified file to the given path.
- cp -r folder /path/to/folder Copies recursively the contents of the folder to another folder.
- cp *.extension /path/to/folder Copies files matching the given extension to the new folder. To copy all .doc files, it becomes cp *.doc /path/to/folder and the folder must exist.
- cp name* /path/to/folder Copies all files starting with 'name' to the given folder. To copy all files starting with example, it becomes cp example* /path/to/folder and the folder must exist.
- The syntax of mv is similar to the example above with cp exempt for example #2. mv does not take the -r flag since moving a folder also moves its contents. The syntax is not exact in all instances, but works with the above examples. Consult your manpages for more details.
- For all intents and purposes, removing files via rm is permanent. It does not use the Trash bin. Use with caution and make sure you are deleting explicitly what you want, not what you think you want. If you decide to get fancy with your delete commands, it's probably going to come back to bite you.
- rm file Remove the specified file from the system.
- rm -r folder Remove the specified folder from the system
- rm -rf folder Removes the specified folder forcefully from the system. This command can severely break your configuration if used incorrectly as it will not prompt you if something critical is being deleted. If you have to use this, chances are something more is broken or there was a mistake made. This should only be used as an absolute last resort method and is not recommended.
- One can edit files using nano in a terminal to do quick and dirty files all the way up to full configurations. It's handy, but keep in mind it handles plain text files and programming files, things like MS Word documents will not open properly!
- If a file is owned by root, it is not editable as a normal user. nano must be prefixed with sudo in order to save changes. Otherwise, it will open in read-only mode.
- nano newfile.whatever Nano creates a new file of the specified name and opens it for editing.
- nano existing_file Nano opens the existing file for editing.
-
From inside nano
- Save file using the ctrl+o key combination, and either change the name or press entier to keep the same name. This will save the file.
- Exit nano by using ctrl+x key combination. If you have unsaved changes, it will ask if you want to save.
- mkdir folder_name Creates the folder with the specified name
- mkdir -p /path/to/folder/name Creates each folder as necessary. To create folder /home/justin/newfolder/2ndfolder, and only /home/justin exists, using mkdir -p will make both directories newfolder and 2ndfolder.
- ps aux List all processes in detail running on the system, including user, Process ID (PID), and name of process. Using this, one can view their process list and if necessary, kill unnecessary or stalled processes.
- kill PID PID is a number referencing the offending process. One should obtain the PID from a command like ps aux. If a process refuses to die, one can alternatively specify kill -9 PID which should terminate the process by any means, even uncleanly or if it will mess up the system.
- killall program Killall kills *by name* all instances of said program. If there are for example 3 firefox sessions open, killall firefox will do just that; kill all firefox sessions. kill would simply take the specified PID of the offending firefox process you wish to kill, and kill that one only.
- xkill is a GUI way to click and kill windows. Typing in xkill should present a skull-and-crossbones icon, and the next window clicked on will be killed.
- Pipes are represented by the ' straight bar ' otherwise known as the ' | ' key.
- It is a rarely used key in Windows, it is often found on the backslash key.
- They are used to link commands together. Pipes take the output of one command and route it to be used as input for a second command chained together.
- Consult more online resources with information about pipes and their use as there are volumes.
- > is used to *overwrite* currently existing files contents and replace with the output from the new command.
- >> is used to *append* information to currently existing files. This is useful for logging.
- Example: ps aux > processes.log Sends the output of ps aux to the file processes.log for viewing the command output in a text editor and overwrites the current contents of the file.
- tee is used in conjunction with a ' | ' in order to take the command output and send it elsewhere. This is useful if there are errors which fly by the screen before you can read them, this way whatever goes on the screen is also captured to a file.
- Example: dmesg | tee boot.txt would run the command dmesg which shows the initial boot info, and the ' | ' sends the output of dmesg to tee, which then does its job by sending it to the terminal and to the log file boot.txt.
-
Need to execute a file in the current directory after it is marked executable? The ./ operator can execute the file as a normal user provided you do not need root rights. ./ literally means "in the current directory" so it does not work on files outside of the present directory.
-
Need to execute a file not in the current directory? You must pass the path to the proper executing program. If it is a python program, it's python /path/to/file and if it is a shell file, it is sh /path/to/file as an example. There are of course other programs, but these will be the most common for beginners.
-
Need to execute a file with root rights because you received operation not permitted? Prefix the command with sudo. Thus, from the above example, sudo python /path/to/file will execute the script with root rights.
-
Need to execute a GUI program from the terminal? Simply type the
program name (case sensitive!) and it will launch. This will render the
current terminal unusable. Closing the terminal while the program is
open will kill the program. A better way is to background the program,
using program_name & and then typing the word exit at the terminal to close it and keep the process running.
-
Need to run a GUI program with root rights from the terminal? Prefix it with gksudo or gksu and not sudo. Using sudo to launch GUI applications is a bad habit and should be avoided.
- Do not, do *not* use sudo simply because something receives "Operation not permitted." Keep in mind what you are doing as you can absolutely *destroy* systems by running commands in the wrong place with root rights. This point cannot be emphasized enough. Make sure your files come from reputable sources.
-
Lost yourself in a directory? Not sure where you are? Type pwd to print working directory.
-
Want to calculate your disk space quickly? df -h can give you a quick checkup.
-
Want to calculate the size of a folder or file quickly? du -cksh target_name can do exactly that. Want to calculate the size of the current folder? du -cksh .
-
Need to mark a file executable? chmod +x filename can do that. Next time you see a file you need to execute and it is not marked executable, now you know how to fix it.
-
Want to mount an iso like Daemon-Tools on Windows? Linux has this
functionality built in. Simply create a directory somewhere, say
/home/justin/isomount, and issue the command mount -o loop /path/to/myisofile.iso /home/justin/isomount and the contents will be mounted inside that folder.
- Run a command before, you need to re-run it, but you can't really remember what it was exactly? Type history into the terminal and it will print out your command history. Want to clear your history? history -c will wipe the information.
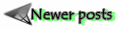
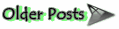

No comments:
Post a Comment